Резервное копирование
К сожалению, резервное копирование документов выполняется пользователями нерегулярно и очень часто, в спешке и неправильно, с последующим удалением того, что «было» скопировано.
Выясняется, что скопировано не было несколько позже и поправить, восстановить удалённые данные, может уже не получится.
Простым перетаскиванием папок с файлами мышкой выполнять резервное копирование не надо. Если вы хотите потом восстановить данные, то надо использовать программу архиватор. Из бесплатных и свободных программ архиваторов нам доступен 7-Zip. Где его взять рассказывается в нашей статье «Бесплатные программы»
После установки у вас появится возможность обращаться к архиватору по правой кнопке мышки, при нажатии на каталоге или файле в проводнике.
Архивировать будем папку «Документы» из домашнего каталога пользователя.
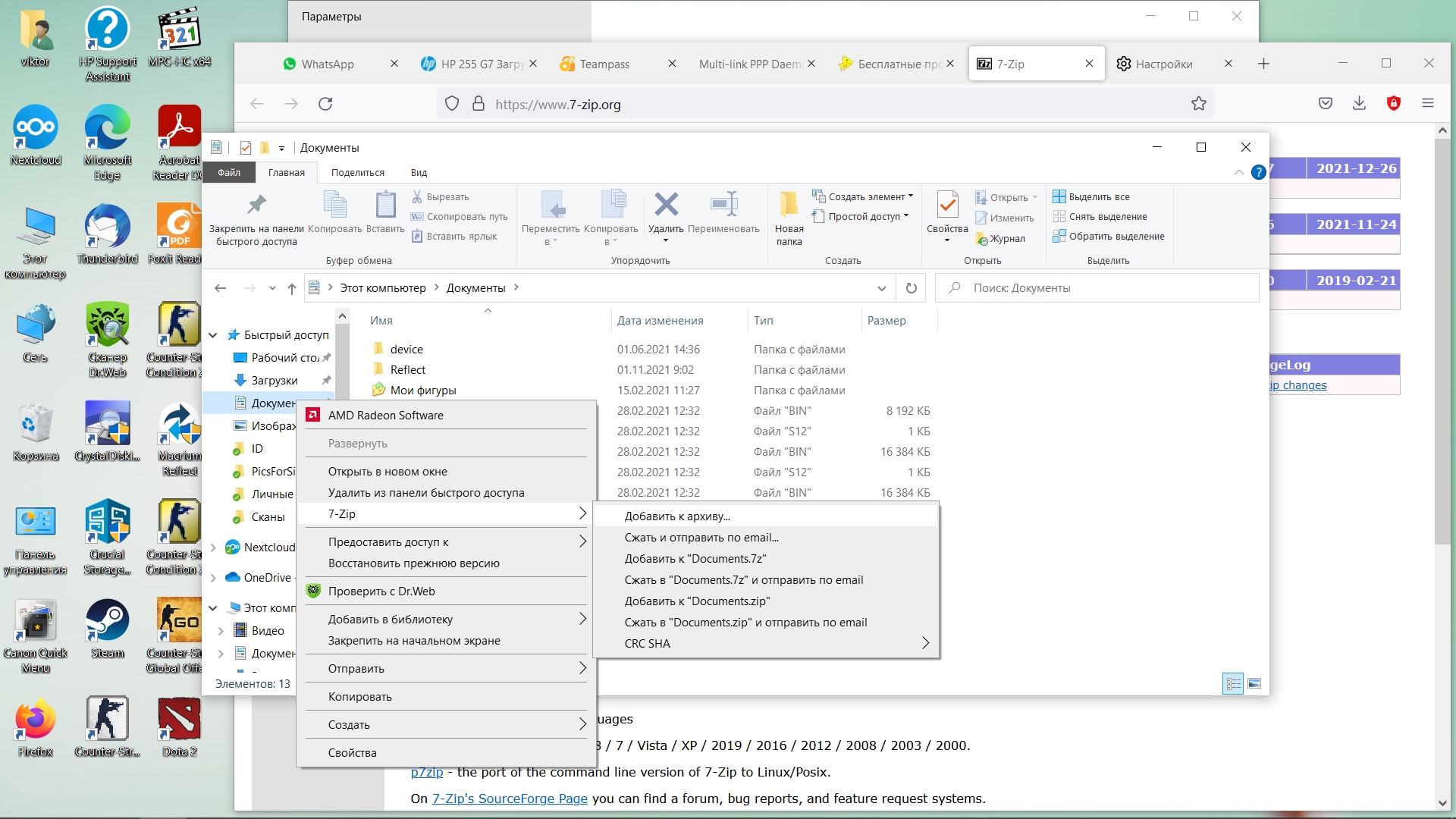
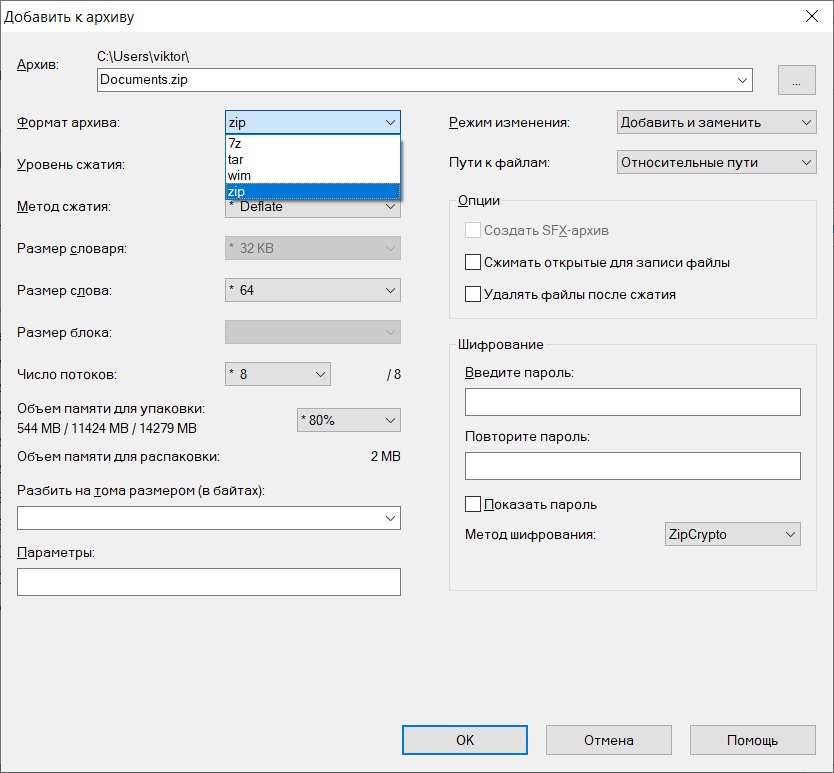
В окне выбираем «Формат архива: zip» И нажимаем на квадрат с «…» справа от имени файла архива.
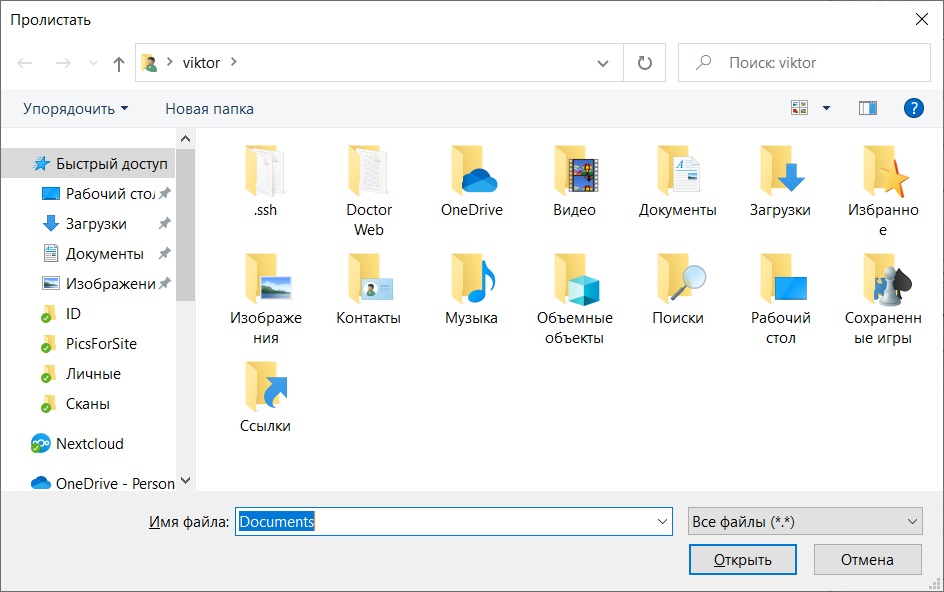
Подключаем съемный жесткий диск или флеш накопитель и после его появления выбираем его слева.
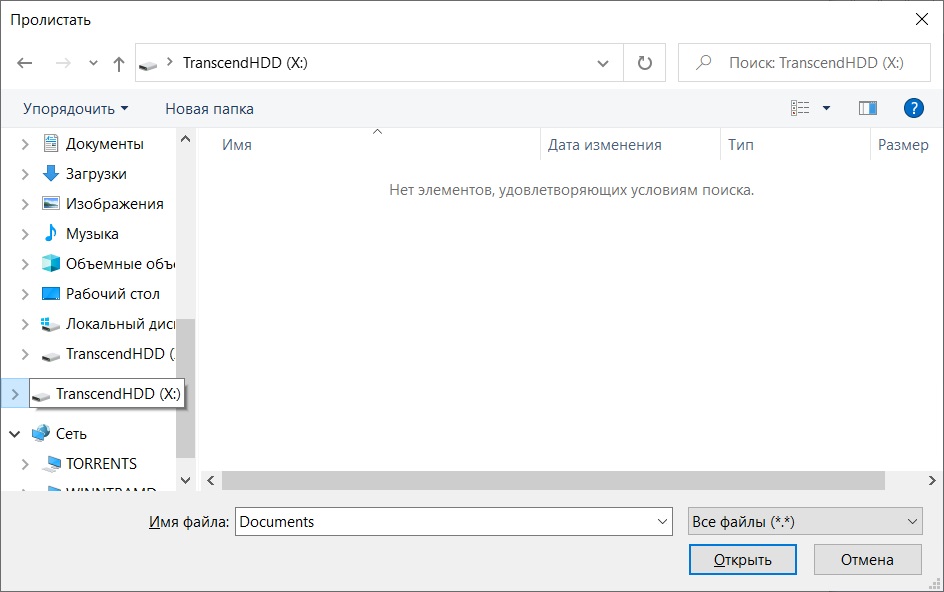
В моём случае это диск TranscendHDD (X:). Если хотите, можете создать для резервных копий отдельную папку, нажав на кнопку «Новая папка» Перейдите в новую папку и переходите к редактированию имени файла.
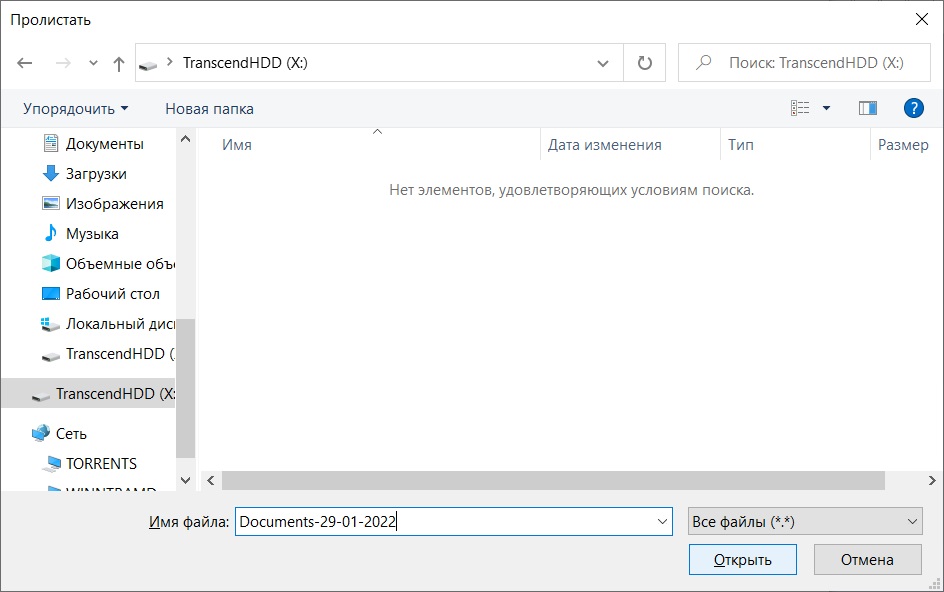
Обязательно добавьте к имени файла текущую дату, так будет сразу понятно, в каком архиве содержатся более свежие копии файлов. Нажмите «Открыть»
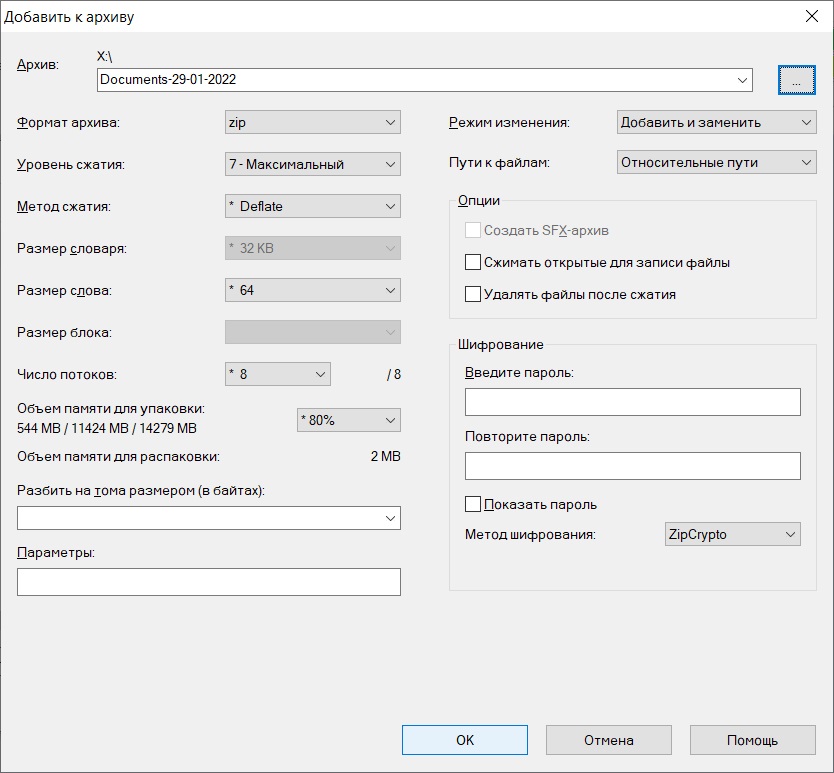
Нажмите «ОК» и начнётся архивирование нужной вам папки.
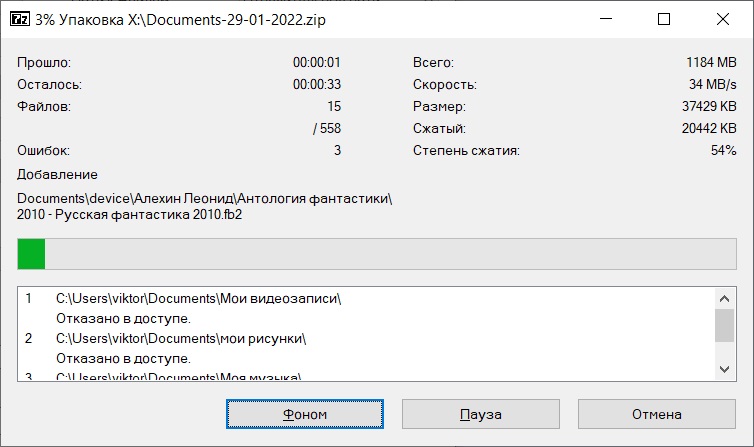
Дождитесь создания архива и нажмите «Закрыть»
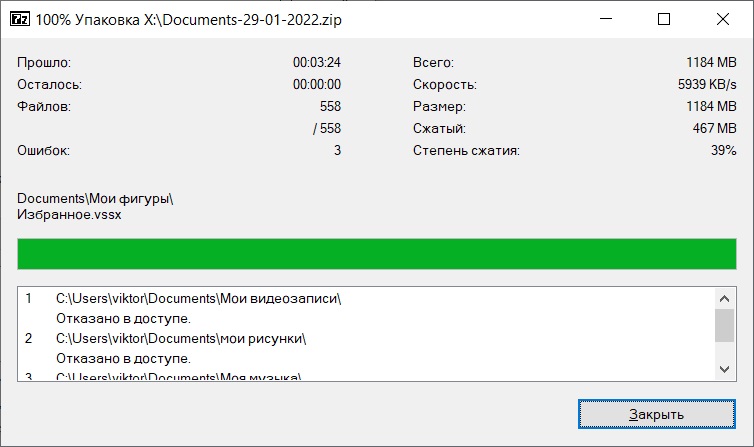
Архив успешно создан. В проводнике переходим к нашему съёмному диску.
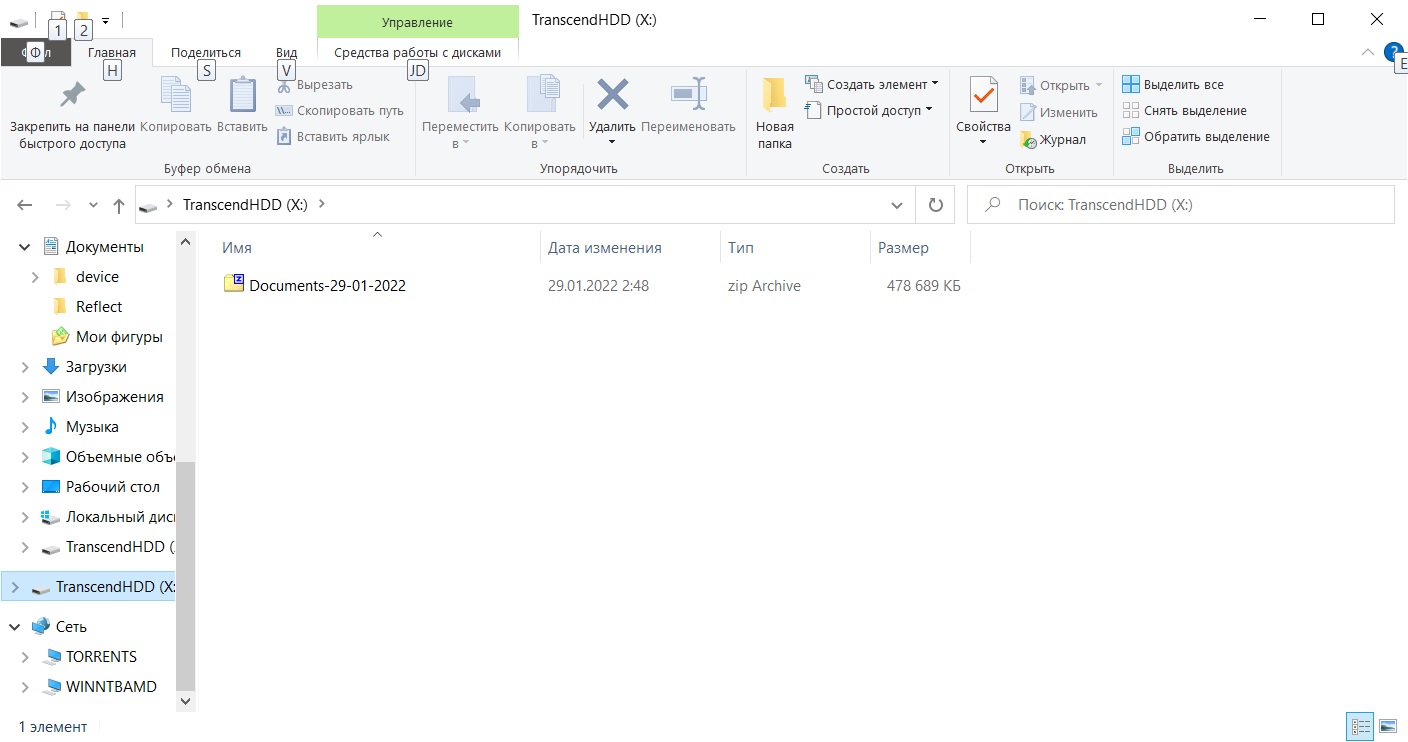
Нажимаем на нашем новом архиве правую кнопку.
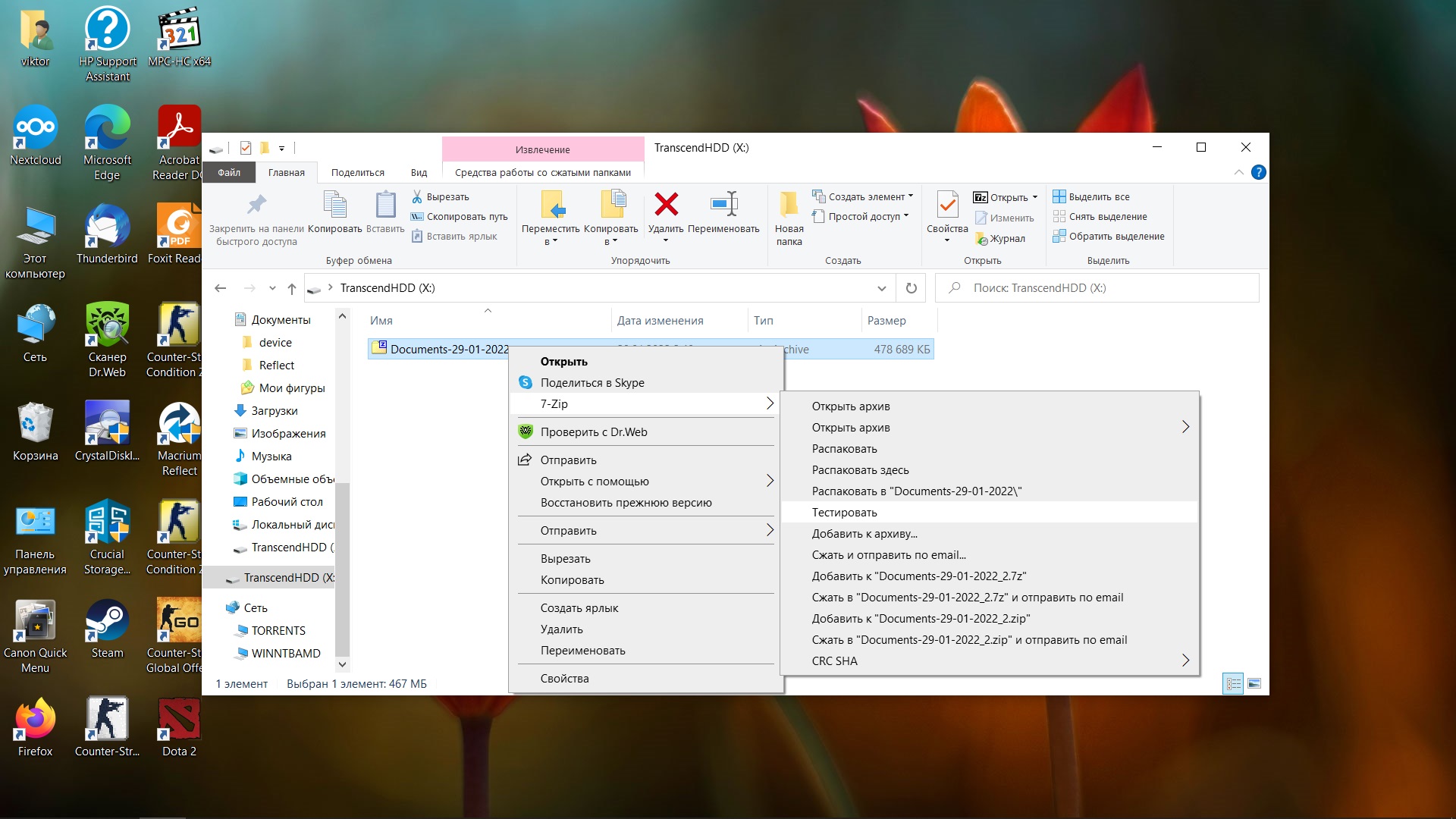
Выбираем «7-Zip > Тестировать…»

Будет произведено чтение, распаковка и проверка контрольных сумм вашего архива. Когда проверка завершится вы увидите окошко с результатами проверки архива.
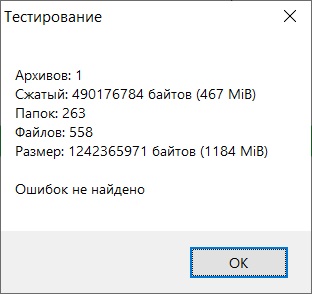
Нажмите «OK» Конечно, итогом тестирования должно быть сообщение о том, что «Ошибок не найдено» Съёмный диск можно извлекать. Для чего нажмите правой кнопкой на значке флешки, снизу, рядом с часами.
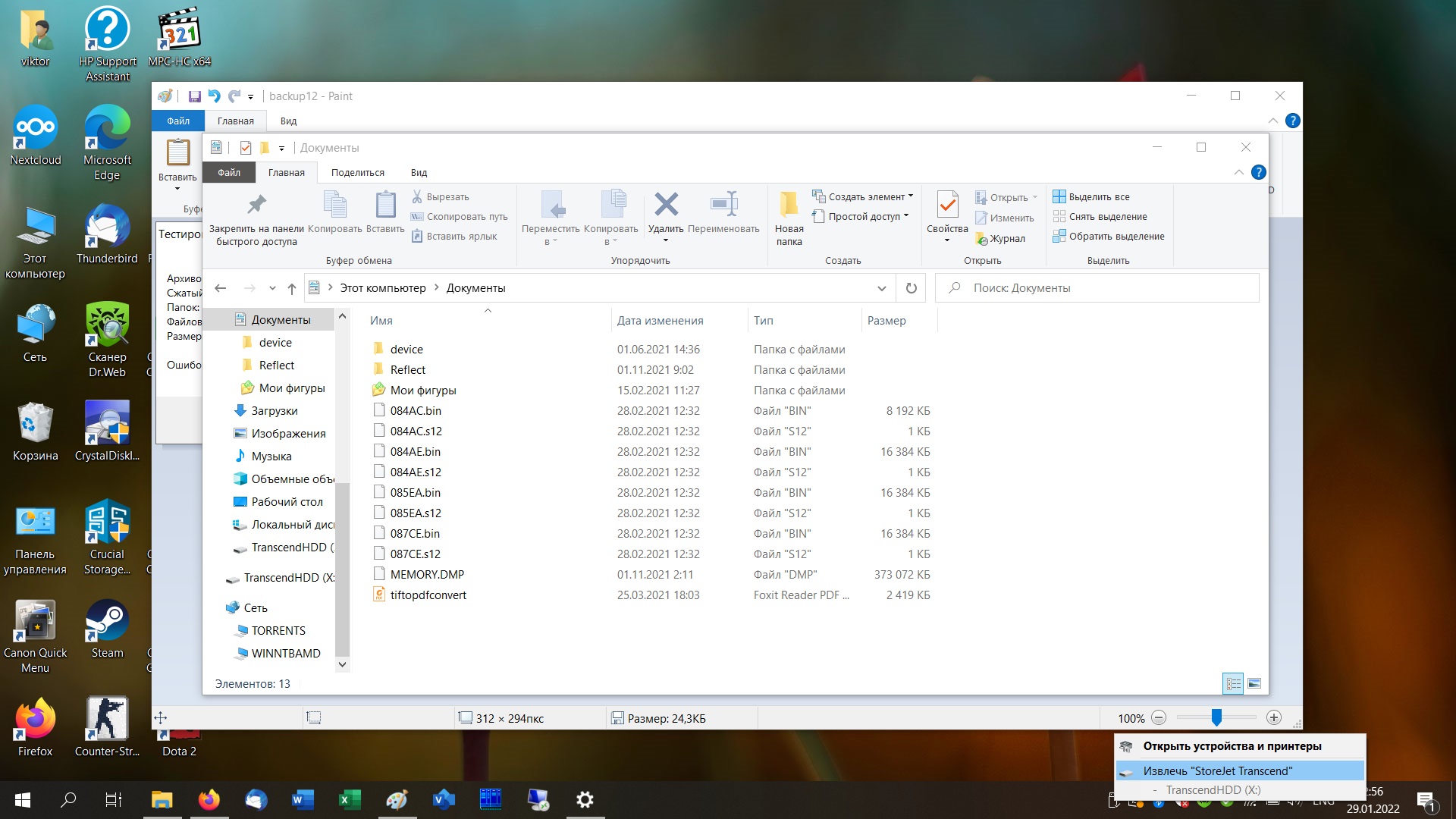
Значок может прятаться за стрелочкой вверх «^» Выберите «Извлечь» И дождитесь сообщения «Оборудование может быть извлечено»
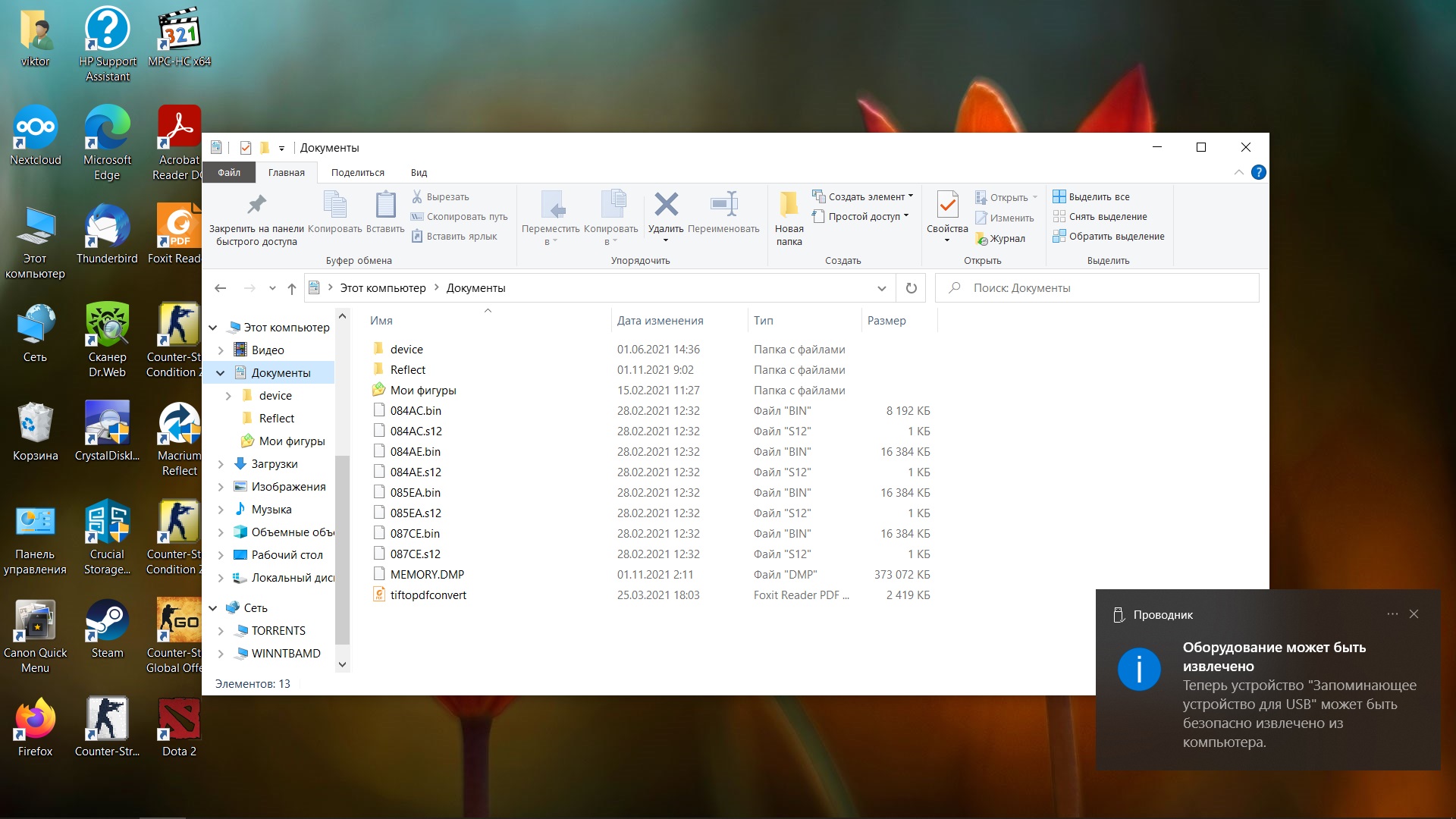
Создание резервной копии завершено. Теперь вы точно знаете, что папку, которую вы хотели сохранить вы сохранили и можете восстановить в любое удобное для вас время.
Точно таким же образом вы можете сохранять папки с базами данных 1С, только предварительно надо закрыть программу, желательно у всех пользователей, если вы используете одну базу на несколько сотрудников.
Для хранения резервных копий лучше использовать механический жесткий диск (HDD) с интерфейсом USB3. Флешки и твердотельные диски (SSD) лучше не использовать. Они могут потерять данные со временем, пока лежат без подключения к компьютеру.
Хранить диски с резервными копиями лучше в другом здании (например дома), а не там где находится ваш ваш компьютер (офис).
Безопасной вам работы.

